
嗨 CANON SELPHY CP910跟你說你好 你好~~~~~~
能擁有這台可愛的白白真的太開心了
首先感謝老公的朋友(任爸手勢)

謝謝你們這麼SWEET:)
由於照片很多 所以不囉嗦 直接來開箱


將將 盒子上的小妹妹真可愛:)

打開來首先看到一堆說明書跟光碟

接著會看到P跟L二合一紙匣
這個是日本限定喔喔喔喔喔喔
(因為朋友是從日本那邊買來的 所以有這個 超開心~~~~~~)
台灣買的CP910只有P紙匣(如下圖)

(圖片來自網路)
跟大家介紹一下P紙匣跟L紙匣的差別
P紙匣/POSTCARD SIZE/100X148mm/大約4X6照片大小
L紙匣/L SIZE/89X119mm/大約3X5照片大小
紙匣的使用方式我當初在網路上找好久
發現資訊很少
故以下將盡我所能詳細說明希望能幫助到將來的CP910擁有者
(恩 大概就是看完文章的你們吧 顆顆)
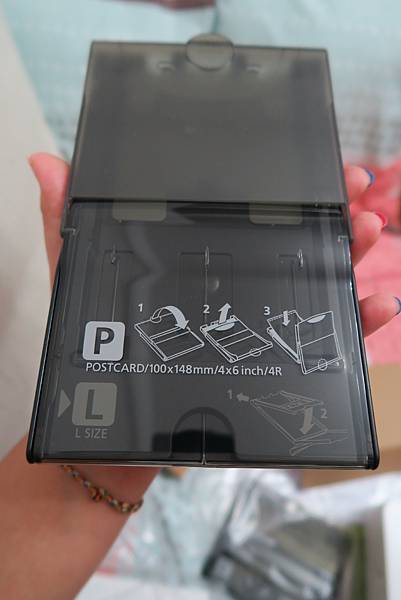
STEP 1:打開消光處理 霧面材質的這塊防塵蓋

STEP 2:把下圖那一塊塑膠板 繼續大力豪邁的打開

STEP 3:得到L紙匣

同場加映如何放相片紙
(到底是把其他使用者想得多笨)
(其實我當初也是一陣恐慌過來的拉 所以覺得資訊越清楚 閱讀者會越安心 )
)
方法一:直接放在紙匣上(然後要蓋上塑膠板喔)


方法二:直接從塑膠板跟紙匣的中間把相片紙塞進去
(我後來都用這個方法 省事很多)
(也許地球上只有我使用方法一)(唉人總有無知的時候阿)(誰人無過去阿)(給我一支菸謝謝)

OK我們再把話講回使用紙匣的方式
STEP 4:把L紙匣這一塊板子拿起來

拿掉之後會像下圖一樣

STEP 5:恭喜你得到P紙匣

所以P紙匣跟L紙匣使用方式大家都了解了嗎(推眼鏡)
那我們就繼續開箱吧:)

C紙匣/CARD SIZE/大約2X3照片大小
這一塊也是買日本的CP910才有附贈的喔
台灣版的沒有送
單買一塊大概要400左右
只能說在日本買CP910 CP值真的超高阿~~~~~~
好介紹了這麼久
才介紹完箱子的第一層而已
現在請大家跟著我一起來到箱子的第二層



CP910本體被包的超好一層又一層
接著
本人登場拉 將將將將!!!!!!

大小大概跟我的MOLESKINE差不多(大概A5)

話說CP910有三色 白/黑/粉

(圖片來自網路)
然後好像白色跟粉色賣到缺貨之類的
不過我覺得 第一 那根本就不是粉色而是紫色 第二 那個顏色很醜
賣到缺貨到底是甚麼審美觀在支撐這個世界阿(真心不解)
本人有四個面 四個面都很忙
首先第一面是一個可以插入SD卡還有插入卡匣的地方


SD卡插入口


紙匣插入口

插好紙匣後整個機器會變大舌怪

第二面可以插MINI USB與USB
可以直接連上相機或是用隨身碟檢視照片

第三面是放色帶的地方


最後一面是插電的地方

充電器拆成兩個部分 電源線跟變壓器

機器介紹完 來介紹相紙
朋友很貼心的還順便送了一盒相紙
L SIZE的相紙我在台灣的相機王還有PCHOME找了一下都沒找到

(L SIZE真的很不錯耶 才剛開箱就開始焦慮用完要怎麼辦)
拆開包裝之後長這樣
兩包相紙(一盒是36張所以應該一包是18張吧)

還有一盒色帶


色帶跟著相紙走
36張相紙用完時 色帶大概也就要一起說掰掰了
不過這樣的成本比起拍立得還是便宜很多
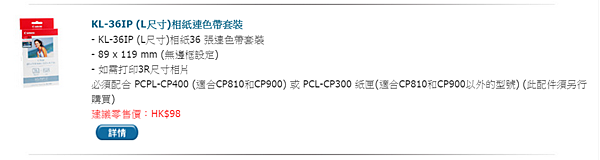
用一盒大概台幣400元來算 除以36張 一張大概11元(用日幣算會更便宜喔)
拍立得底片一盒我買最便宜180元 除以10張 一張大概18元
光是用張數算 相片印表機就贏了
那就不要講相片印表機還可以一張印成1/2/4/8格
(不過這兩樣我都有 效果是完全不一樣拉)
硬體終於說完
最後介紹軟體的部分
然後因為重點很多
所以我分成條列式介紹
這樣注意力到目前已經渙散的觀眾就可以挑字體比較粗的標題來看就好
語言設定***
1.開機

開機後會先跑出這個畫面

接著是這個畫面

2.按由左到右數過來第二個鈕
(我看不懂日文 不過猜想寫的應該是目錄或是功能表之類的吧)

3.按了之後會進到以下這個畫面 按上鍵(↑)

4.會到這個選項 按OK

5.從日本買的缺點就這一個
只有簡體中文沒有繁體中文 大家就勉強用吧
(等我熟悉這台操作了 就要選英文!!!!!!)

6.接著就可以開始正式操作拉

列印注意事項***
1.相片紙會前後來回反覆印刷
印表機後方請留空間
(像下圖就是指已經跑到機器的後方了)
(好想放很多金幣讓它可以推推推)

2.印表機打印順序為 黃 紅 藍 白
所以第一時間印出來全部都是黃色的請不要驚慌
印到最後(途中大概會經過30-40秒)顏色會美得不得了

手機直接連接WIFI的列印***
現在科技進步了
以前手機要連結CP910似乎要下載專門的APP
現在不用了
操作更簡單
1.按由左至右數過來的第二個鍵

2.按下去後會出現下面的畫面 選擇第二個 WIFI設置

3.WIFI設置進入後會出現兩個選項 連接設置這個選項我不介紹(因為我也搞不懂)
選擇連接方式
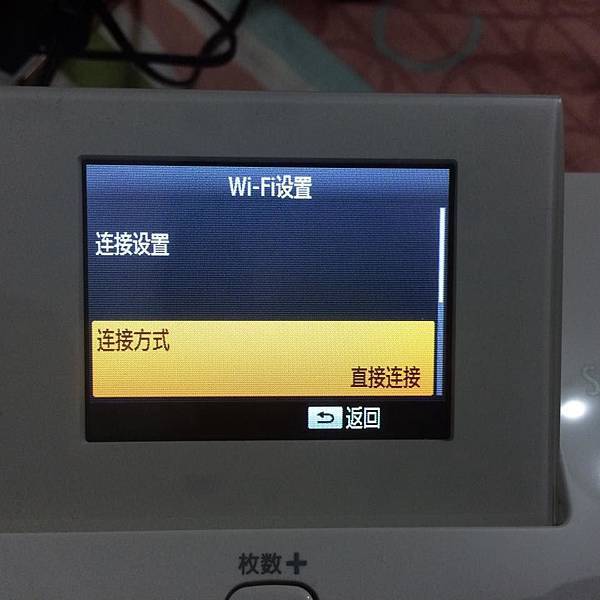
4.進去連接方式後 會看到兩個選項 請選擇直接連接

5.點下去後會出現這個畫面

6.接著用你的手機 尋找到與螢幕上相同名稱的WIFI
輸入螢幕上的密碼即可連線
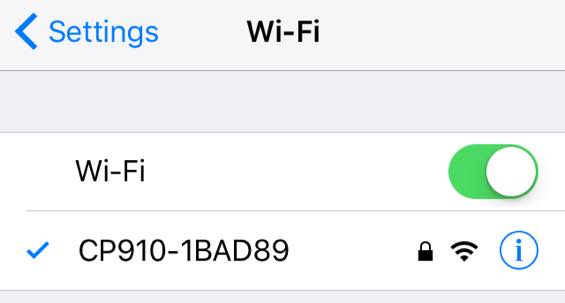
7.然後從你的相簿裡面 挑出你想列印的照片
選定之後 按列印功能
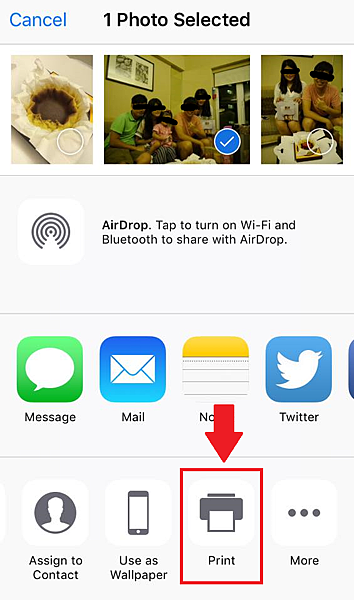
8.接著跳出以下畫面
SELECT PRINTER選擇CP910即可列印
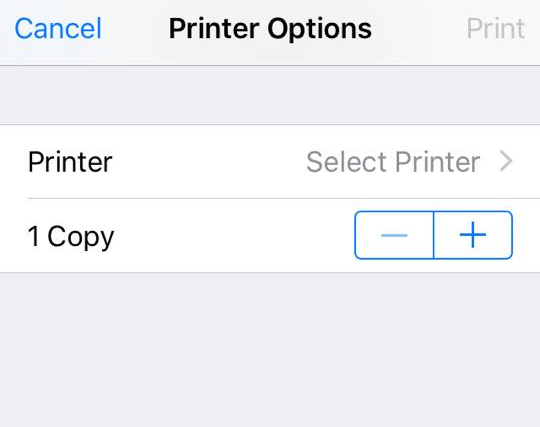
這邊要注意喔
如果是用手機直接連線列印的話
一次只會列印一整張完整的照片
無法四張合成一張列印
如果要一張相片紙上有四張不同照片這種功能
還是要透過SD卡或是隨身碟或是其他方式
總之 就只有手機列印是一張相片紙上只能印一整張照片
其他都沒這個問題
(不過你用手機拼圖APP自己拼成一張圖就可以解決這個BUG拉)
紙張設計的示範***
就像上面講的
如果你想要一張相片紙上印四張不同照片其實是辦得到的
我特別把CP910能辦到的列印格式都列出來讓大家看看

CP910除了可以把照片印出來單純的滿足少女心之餘
其實有人真的把它拿來印證件照
所以女孩們在跟另一半撒嬌要買這台的時候
不妨用這種理性的條件跟對方談談
"欸腦公 你看它可以列印出這麼多種格式 而且還可以列印證件照耶 好機器 不買嗎"
相信各位如果出這招大絕招
腦公們一定立刻掏錢包
接下來我也來示範一下
身為一位知書達禮上知天文下知地理的齁星噗
要用一張已經便宜到只有11元的相片紙 來印四張不同的照片
首先就是先選好你的紙張設計"4-頁面布局"
接著一一把照片選進來
例如下面這張 如果你要的話

就按上鍵(↑)+1
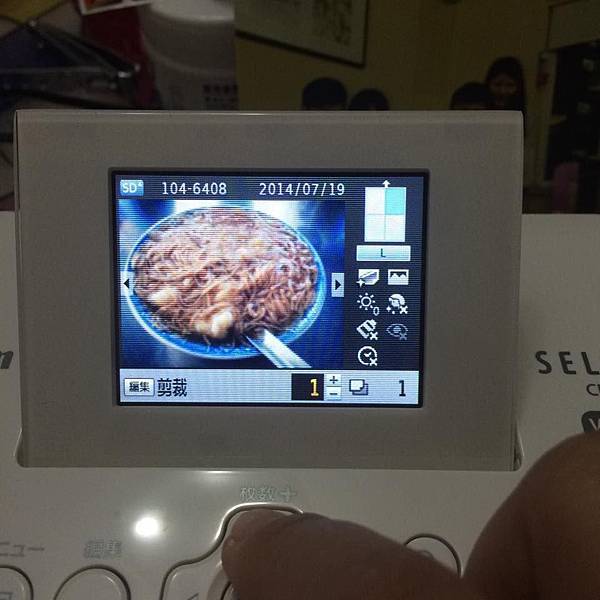
選好之後 按機器的最後一顆鍵"印刷"

接著等它噗噗噗的30-40秒後 照片就完成啦!!!!!!!!!!!!!!!

婚戒原圖(CARTIER LOVE系列)

噗噗噗出來的照片

摩天輪原圖(新兒童樂園)

噗噗噗出來的照片

麵線原圖(這間麵線在基隆廟口 好吃)

噗噗噗出來的照片
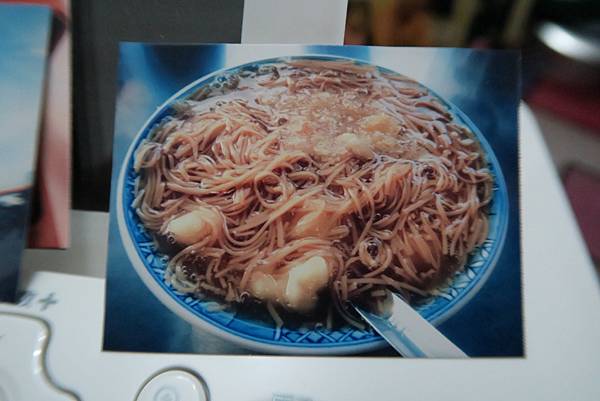
天燈原圖(情人間的TO DO LIST一定都有平溪放天燈)

噗噗噗出來的原圖
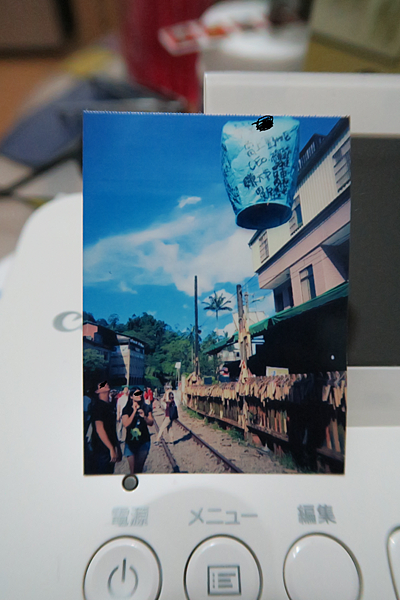
其實因為家裡本身光線比較暗
加上攝影技巧還不熟悉的關係
(我今天才拿到熱騰騰的CANON POWERSHOT G7X)
(是的我買了G7X!!!!!!!!!!!! )
)
所以照片看起來有點暗
不過實際上印出來的照片跟原圖真的完全沒有差別喔
認真要說就是有些圖本身畫素就比較差一點(像是婚戒那張)
所以印出來有比照片還要再糊一點點
不過也就只有一點點 完全瑕不掩瑜喔(真心)
最後結語:
寫這篇文章寫了一整個晚上將近八個小時真是史上最久耶
因為照片真的太多
而且又怕大家如果跟我一樣拿到機器甚麼都不懂
一定會很想找到網路上有人分享的使用經驗
所以就盡可能詳細寫
希望有幫助到未來的使用者
也希望你們會喜歡
那就 掰掰囉 下次見
(下一次開箱的3C文應該就是這次拍照主力的CANON POWERSHOT G7X了)
(敬請期待哈哈)

更新:
CANON的G7X開箱文已出爐
如有興趣的人可前往
【3C】CANON POWERSHOT G7X數位相機 開箱+心得
同場加映
跟大家分享我收納CP910使用的收納包:)
【BUY】CANON SELPHY CP910也想要有個家之第二個相機包開箱+心得
文章中的桃紅字都是可以點的連結喔
I am HeyHey.![]()
以下有更多嘿嘿歡迎follow:






 留言列表
留言列表